Pourquoi défragmenter son disque dur ?
Page 7 sur 10: Sous Windows 8
La défragmentation sous Windows 8
Tout comme Windows 7, Windows 8 lance régulièrement des travaux d'optimisation de la répartition des fichiers en défragmentant vos disques durs. Vous pouvez toutefois lancer manuellement une défragmentation de tous les lecteurs. Une opération utile pour maximiser l'espace libre avant de partitionner un disque dur.
La seule différence est dans la façon d'accéder au défragmenteur de disque puisque Windows 8 utilise l'interface "metro", mais vous pouvez aussi y accéder depuis le "bureau"
Depuis métro
A la page d’accueil, taper directement defragmenter puis cliquez sur Déframenter et optimiser vos lecteurs
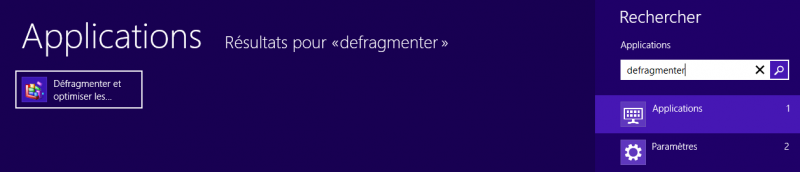
Si vous ne voyez pas Déframenter et optimiser vos lecteurs , Cliquez sur Paramètres en dessous de Applications en dessous de l’encart où vous avez tapez defragmenter.
Vous arrivez ensuite sur la fenêtre du défragmenteur.
Depuis le bureau
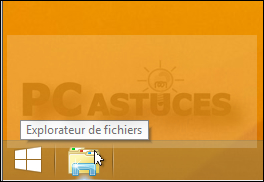
Lancez l'Explorateur de fichiers en cliquant sur son icône dans la barre des tâches du Bureau.

Cliquez avec le bouton droit de la souris sur le lecteur à défragmenter et cliquez sur Propriétés.
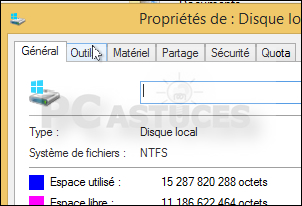
Ouvrez l'onglet Outils.
![]()
Dans la zone Optimiser et défragmenter le lecteur, cliquez sur le bouton Optimiser.
Sur le défragmenteur
![]()
Sélectionnez le lecteur à défragmenter et cliquez sur le bouton Optimiser.
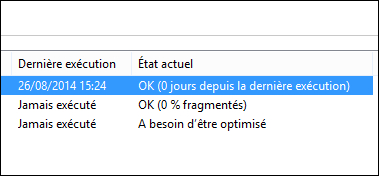
Suivant la taille de votre disque dur et son état de fragmentation, l'opération peut durer plusieurs heures.
