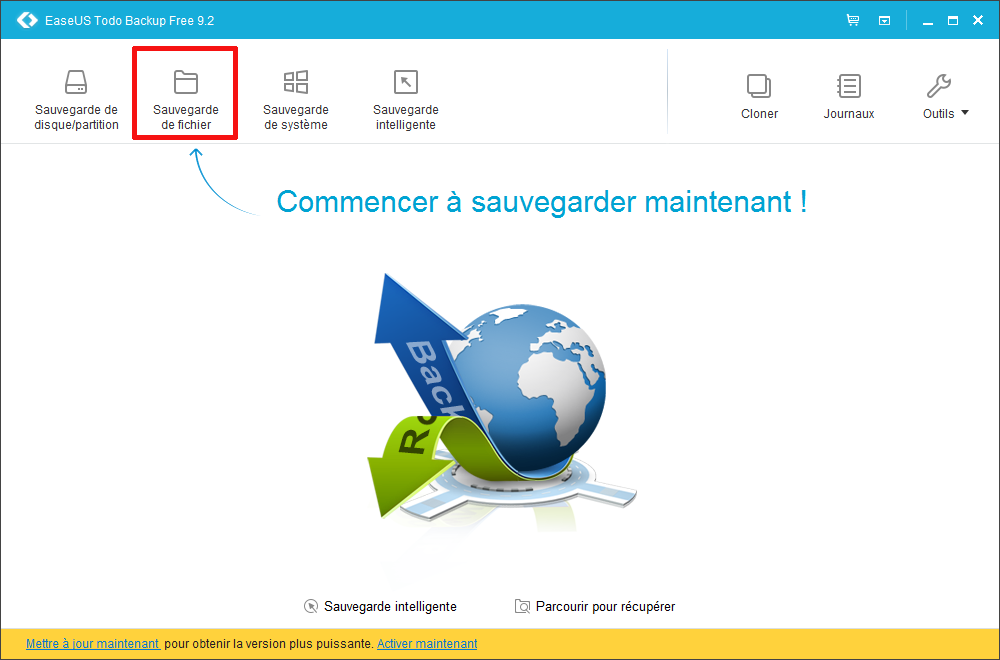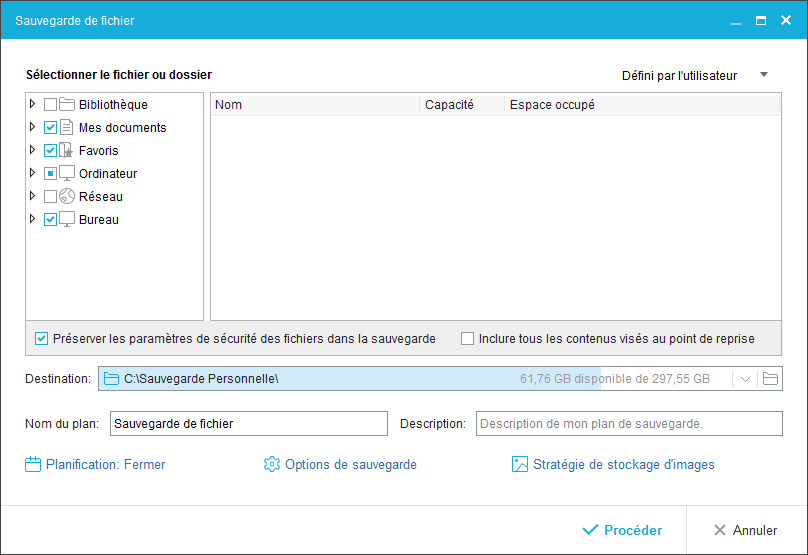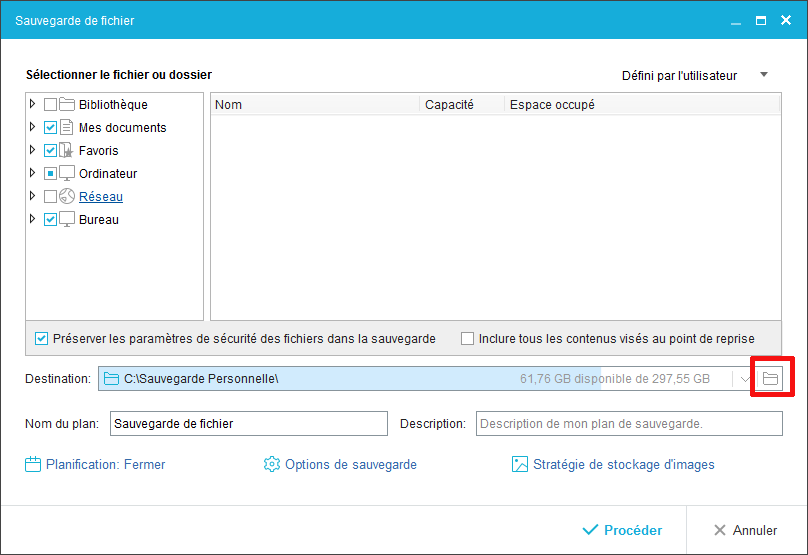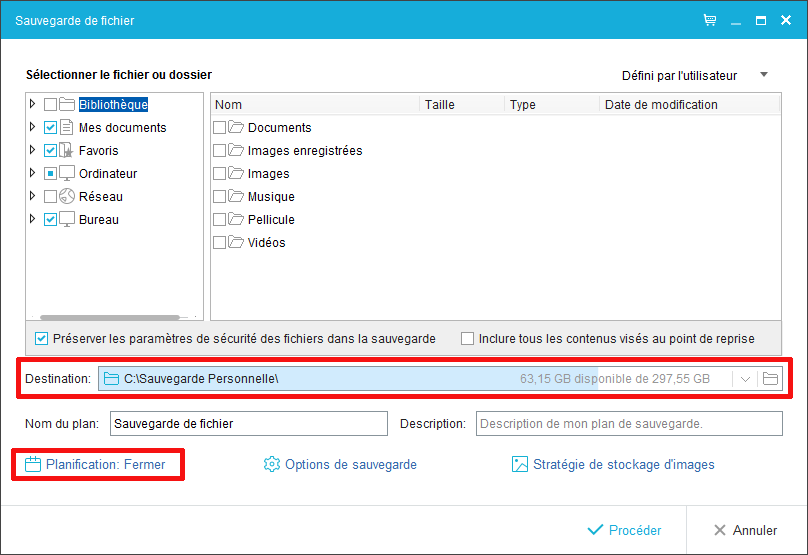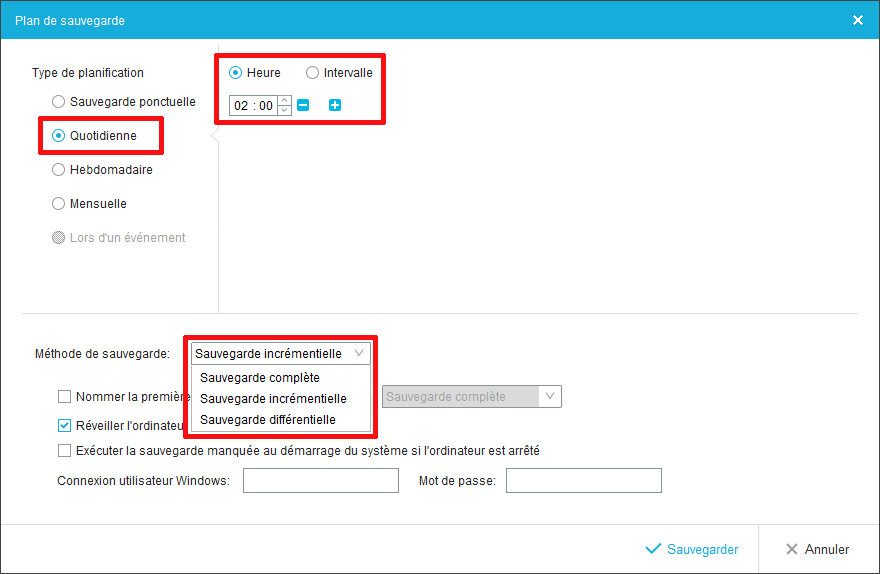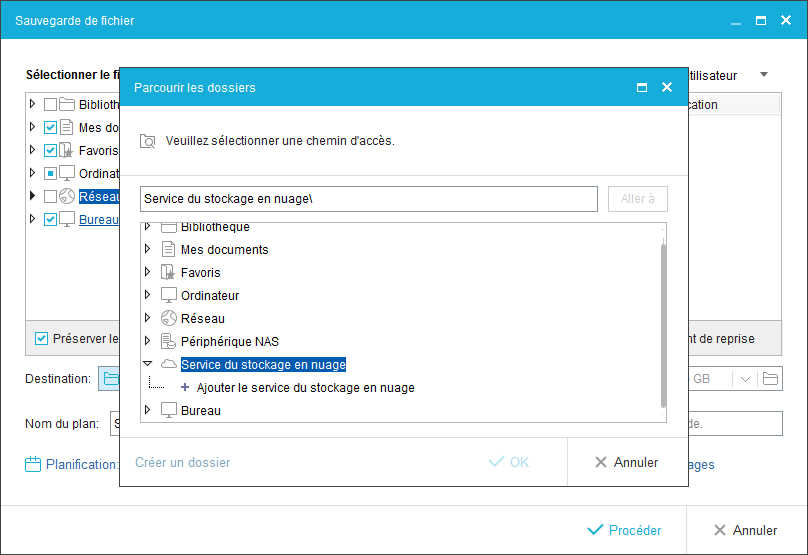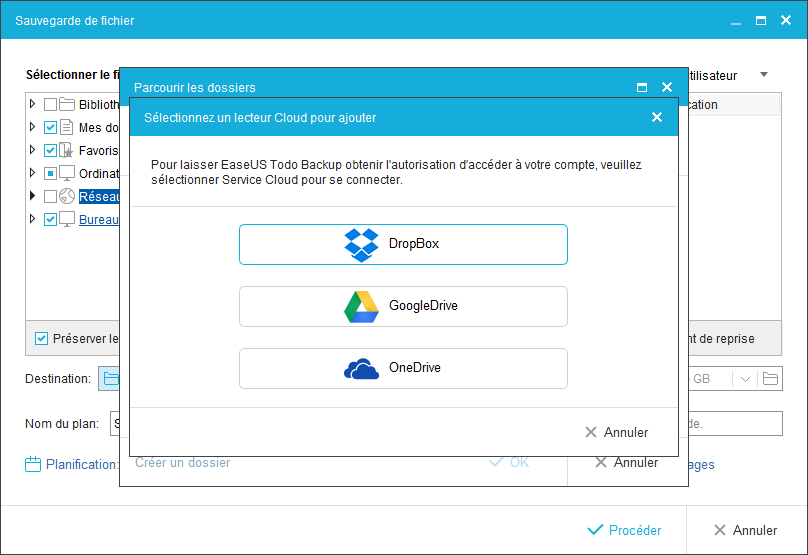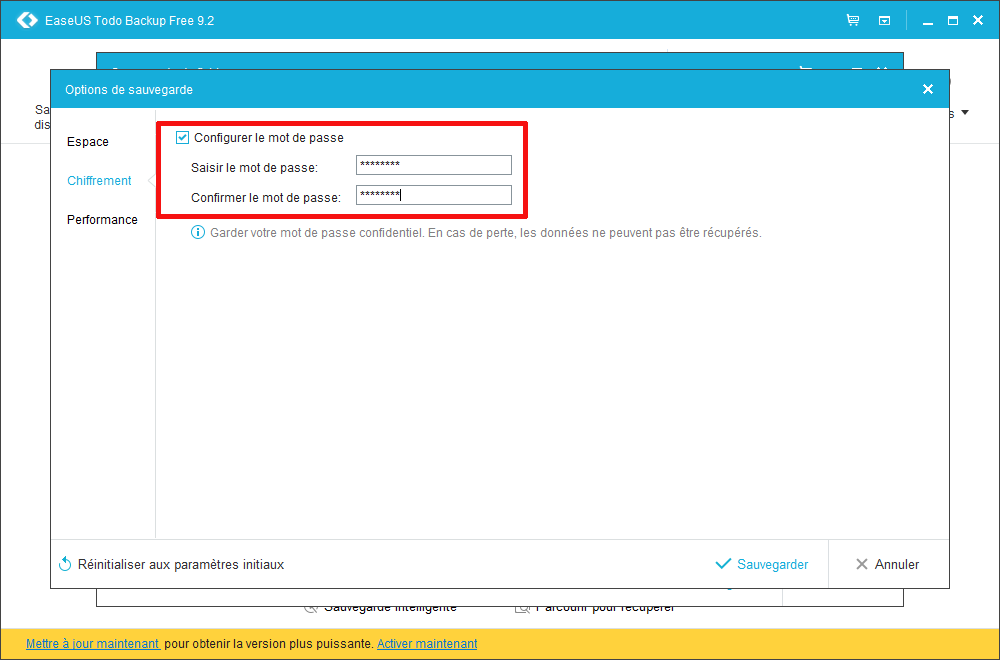Sauvegarder ses données ? Oui mais comment ?
Page 7 sur 7: EaseUS Todo Backup Free
EaseUS Todo Backup Free
EaseUS Todo Backup est un logiciel de sauvegarde avec de nombreuses fonctionnalités qui permet notamment de programmer ses sauvegardes, cloner un disque dur, sauvegarder et restaurer votre système d'exploitation.
A noter : nous allons examiner ici la version gratuite mais il existe une version payante (nommée EaseUS Todo Backup Home) qui rajoute plusieurs fonctionnalités intéressantes à moindre coût.
Vous pouvez consulter les différences entre la version Free et la version Home sur la page comparative du logiciel EaseUS Todo Backup Home.
Fonctionnalités de EaseUS Todo Backup Free
Fonctionnalités pour la version 9.2 de Todo Backup Free :
- Sauvegarde de vos fichiers dans le Cloud (Google Drive, Dropbox ou OneDrive).
- Sauvegarde de disque et partition : cela vous permet d’effectuer une sauvegarde complète d’un disque (vous pouvez sélectionner les partitions), il est ensuite possible de restaurer le contenu des partitions
- Sauvegarde fichier : permet de sauvegarder vos documents
- Sauvegarde du système : Sauvegarde de Windows, tout en effectuant une sauvegarde périodique pour répercuter les modifications systèmes.
- Sauvegarde intelligente : sauvegarde vos documents en temps réel
- Clonage de disque dur (avec support de disque dur type SSD).
- Sauvegarde programmable/ incrémentale / différentielle
- Compatibilité avec disque MBR & GPT, matériels RAID, démarrage UEFI, disque de démarrage WinPE, bande, NAS (pour utilisateurs avancés).
- Compatibilité avec Windows XP, Windows Vista, Windows 7, Windows 8, Windows 10.
Pour téléchargez le logiciel rendez-vous sur la page dédiée à EaseUS Todo Backup http://fr.easeus.com/backup-software/todo-backup-free.html et cliquez sur le bouton Télécharger.
Au premier lancement du programme, une fenêtre popup vous propose de saisir la clé de licence (qui vous permet de débloquer les fonctionnalités de Todo Backup Home), cliquez sur Plus tard.
Si vous comptez effectuer une sauvegarde du système ou partition, il est fortement conseillé de créer en premier lieu votre disque de secours pour pouvoir démarrer dessus en cas de problème.
Testez bien le démarrage de ce dernier.
Je vous conseille de choisir l’environnement WinRE.
Sauvegarder des fichiers et sauvegarde intelligente
Ces deux types de sauvegardes fonctionnement de manière similaire au niveau de la configuration.
La sauvegarde de fichiers va effectuer des sauvegardes selon la planification que vous allez définir alors que la sauvegarde intelligente va mettre les fichiers à jour en temps réel.
Nous allons configurer une sauvegarde de fichiers comme nous le propose le premier écran après lancement du logiciel, il suffit juste de cliquer sur Sauvegarde de fichier.
L'écran suivant vous permet de choisir les fichiers / dossiers / disque dur que vous voulez sauvegarder.
Sélectionnez ce que vous désirez sauvegarder
Puis choisissez l'emplacement de stockage de vos sauvegardes en cliquant sur le répertoire tout à droite, section Destination.
La fenêtre qui s'ouvre vous permet de choisir l'emplacement de stockage des sauvegardes : disque dur USB externe, disque dur autre que celui où est installé Windows, périphérique NAS, réseau, cloud (nommé ici service de stockage en nuage).
Cliquez sur OK une fois que c'est fait, vous pouvez lancer la sauvegarde en appuyant sur Procéder en bas à droite.
A noter que pour la sauvegarde intelligente, un clic droit permet d’ajouter un fichier ou dossier depuis l'explorateur de Windows.
Les fichiers/dossiers protégés apparaissent avec une icône verte sur le côté gauche.
Côté restauration, il faut cliquer sur le bouton Restauration.
En haut, se trouve l’historique des versions, selon à quelle version dans le temps vous souhaitez revenir.
Vous pouvez naviguer dans les dossiers pour choisir le fichier à restaurer ou effectuer une recherche sur le nom ou le type de fichiers.
Enfin en bas, vous choisissez l’emplacement où le fichier sera restauré, emplacement d’origine ou un dossier de votre choix.
Programmer une sauvegarde
Sauvegarder automatiquement est un gage de tranquillité ! En effet la perte de données est quasi inévitable sans stratégie de sauvegarde... Vos données qui se trouvent sur un disque dur (que cela soit un disque dur interne, un disque dur externe, une clé USB ou même un SSD), sur CD-ROM / DVD ou un NAS peuvent un jour ou l'autre disparaître, que cela soit à cause d'une suppression involontaire ou de la panne du matériel. En effet, tout périphérique de stockage peut malheureusement être amené à tomber en panne. Et si vous n'avez pas en amont effectué de sauvegarde, vos données seront perdues.
La mise en place d'une stratégie de sauvegarde automatique, c'est la garantie de ne pas perdre ses données puisque vos données seront automatiquement sauvegardées à un intervalle régulier que vous aurez défini. Et l'idéal, c'est de sauvegarder ses données en plusieurs endroits comme par exemple un disque dur externe ou dans le Cloud. Comme ça, même si un support est défaillant, vous pourrez toujours récupérer vos données sur un autre support.
Il vous faut cliquez sur Planification en bas à gauche de la fenêtre au lieu d'appuyer sur Procéder comme auparavant.
Vous pourrez ainsi choisir la fréquence des sauvegardes selon vos besoins : ponctuelle (par défaut), quotidienne, hebdomadaire ou mensuelle.
C'est également ici que vous choisirez le type de sauvegarde si vous la programmez : complète, incrémentielle (seuls les fichiers qui ont changés depuis la dernière sauvegarde sont sauvegardés) ou différentielle (tous les fichiers modifiés depuis la dernière sauvegarde complète). La sauvegarde incrémentielle permet de gagner du temps par rapport aux autres types de sauvegarde.
Sauvegarder dans le Cloud
Sauvegarder à plusieurs emplacements est une des meilleures façon de ne pas perdre ses données. Todo Backup permet de faire ses sauvegardes dans le cloud.
Il vous suffit pour cela de choisir Service de stockage en nuage au moment de sélectionner l'emplacement de stockage de votre sauvegarde
Puis de cliquer sur Ajouter le service du stockage en nuage et choisir votre service préféré entre Google Drive, Dropbox et OneDrive.
Options de sauvegarde : chiffrer votre sauvegarde
Todo Backup vous propose différentes options au moment de la sauvegarde. Pour y accéder, cliquez simplement sur Options de sauvegarde (en bas, au milieu lorsque vous effectuez une sauvegarde).
Parmi ces options, celle du chiffrement parait la plus intéressante pour ceux qui possèdent des données sensibles (notamment professionnelles) puisqu'il est possible d'effectuer une sauvegarde chiffrée qui ne sera accessible que grâce à un mot de passe.
Cloner un disque dur
Quelle est l'utilité du clonage de disque dur ?
Paranoïa me direz-vous ??? Peut-être un peu, mais l'expérience m'a déjà montré qu'on est jamais trop prudent avec la sauvegarde de données et que l'on ne dispose jamais de trop de sauvegardes...
Il suffirait par exemple qu'un incendie se propage sur votre lieu de travail ou votre domicile et vous perdrez votre ordinateur et votre disque de sauvegarde où vos données de votre ordinateur sont copiées tous les jours. Ou bien qu'un ransomware se répande dans le réseau de votre société et qu'il crypte ainsi votre ordinateur et votre disque dur de sauvegarde...
D'où l'idée de cloner le disque de sauvegarde afin de disposer d'une sauvegarde supplémentaire que vous conserverez. Histoire d'éviter de mettre tous ses œufs dans le même panier !
Qu'est-ce que le clonage de données ?
Cloner un disque dur, c'est recopier intégralement les données d'un disque dur vers un autre disque dur afin d'avoir deux disques durs semblables. C'est particulièrement pratique si vous voulez transférer votre système d'exploitation vers un nouveau disque dur (ce qui ne sera toutefois pas le cas cette fois-ci).
Les tailles des disques ne doivent pas forcément être identiques, il faut bien entendu que le disque dur de destination ait une place disque supérieure au disque source.
Pour cloner un disque dur, cliquez sur Cloner en haut à droite dans le menu.
Sélectionnez le disque que vous voulez cloner, l'emplacement de stockage de la sauvegarde puis cliquez sur Suivant.
On vous demandera ensuite l'emplacement du disque vers lequel vous voulez cloner votre disque dur.
Si le disque cible est de type SSD alors que le source est HDD, vous pouvez activer l’option Optimiser pour SSD.
Ensuite un schéma récapitulatif va s'ouvrir et à la validation un message vous indique aussi que les données sur le disque cible seront perdues. Le clonage s’effectue…
Et à la fin on se retrouve bien avec des disques identiques. Même taille et place disque.
Créer une sauvegarde de son système d'exploitation
Pour créer une sauvegarde de son système d'exploitation (que vous pourrez utiliser pour restaurer votre système d'exploitation en cas de problème), cliquez dans le menu sur Sauvegarde de système.
Sélectionnez ensuite le système d'exploitation que vous voulez sauvegarder (ici Windows 10), et l'emplacement de stockage.
Dans les options supplémentaires vous pouvez :
- planifier des sauvegardes automatiques pour mettre à jour la votre
- chiffrer la sauvegarde (éventuellement utile dans le cas d’un ordinateur portable)
- choisir combien de temps les images seront stockées de par leur ancienneté.
Quand vous avez terminé les régalages, appuyez sur Procéder.
Une fois terminé, vous pouvez vérifier l’intégrité de la sauvegarde ou modifier le plan de sauvegarde, si vous désirez par exemple, changer la fréquence de sauvegarde.
Le fichier de sauvegarde est au format .pbd
Enfin vous pouvez lancer des sauvegardes incrémentielles ou différentielles manuellement.